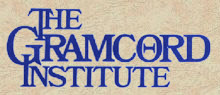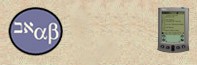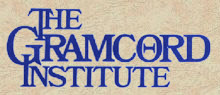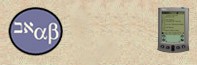|
|
 |

Tree Icon
|

|
|
| Olive
Tree Bible Software |
|
| Using
BibleReader (continued) |
|
| The
Tree Icon |

|
|
|
The
Tree icon is the shortcut to Menu items. By tapping on the tree
you display a number of options to choose from:
|
- Bible
Tap on Bible to open a specific version of the Bible that you
have downloaded onto your PDA. Tap Open Bible and you
will see a
list of those available to you. Tap on your selection.
- OT
Tap on OT and a drop down menu appears allowing you to choose
a specific book or verse from the Old Testament. If you select
"verse chooser" the screen will display the
abbreviations of the 39 books of the Old Testament. Tap on the
book you desire, the abbreviation will appear in the lower left hand
corner of the screen. Then using the small numerical table in the
lower right hand corner select the chapter you desire, and that
number will be displayed on the middle line, to the right of the
book abbreviation, then tap on the line in the lower right hand
corner and choose the verse number, if the numbers displayed are
correct then tap on Go and the search will begin.
- NT
Please refer to instructions above for OT the Old Testament.
- Edit
Brings a sub menu with many options to choose from.
- Copy and Paste.
If you have selected some text Copy will allow you to copy
it and put it into another application for such things as note
taking. Paste can only be used here when using the Classic
desktop to paste a word or phrase at the top of the screen.
- Small, Bold, Large,
and Other Fonts offer the user the option of how the text
will appear on screen.
- Find and Find Next are
powerful tools that allow the user to perform a word or phrase
search throughout that portion of the Bible presently loaded on
the PDA.
- Tapping on the word Find
in the Edit sub menu brings up the search screen and
allows the user to define the parameters of the search.
- Under the title bar, "Go
and Find Options", is the area to designate the word
or phrase to search for. Tap the line to indicate you
want to put something there. The user can
copy/paste the word or phrase directly from the text or use
the PDA "abc" keyboard to input the information.
- The next four options the user
has are:
- Exact -Use Exact
for case sensitive searching. For example, "he
is the father" would bring up different results than
"He is the Father".
- Ignore Case - Use Ignore
Case to disable case sensitivity.
- All Words - Use
All Words will bring up verses containing all the
search words.
- Any Words - Any
Words will bring up verses containing any of the
search words.
- The user can designate one of
three different ranges, 1,2, or 3 for the
search to work within. These perimeters may be larger or
smaller portions of the Bible according to the users desire.
- The three buttons at the bottom
of the screen, FindFirst, Next, and Cancel
allow you to start the search, continue the search, or end the
search.
- Preferences there are several
options under this sub menu:
- Format allows you to display
text on the screen either by verse or by paragraph. By
verse will keep all the verse numbers running down the left
side of the screen, by paragraph will keep the text flowing
without obvious line breaks separating the text. (Full
formatted texts such as the NRSV will ignore these options)
- Scrolling options allow you to
scroll the text by 1 or 2 verse increments or move to the next
screen entirely. The user may also set the scrolling
option differently for the built in rocker button on the
device as compared to the scrolling increments when tapping
the screen. With Tap 1/2 Screen the user can move in
reverse increments by tapping the top half of the screen or
forward increments by tapping the bottom half of the screen.
When working with Strong's numbers and Tap 1/2 screen the user
should use a "swipe" method to select words as
tapping a word will actually produce a scroll in this mode.
- Greek font enabling/disabling
available for OS 3.0
- Color enabling for color
capable units.
With five color options available:
- T - Text color
- B - Background
color
- TS - Strong's
definition color
- BS - Background
Strong's color
- TG - Greek text
color
- Desktop allows the user to change
the appearance of the screen to their preference. The
four options are Kalamata, Sicilian, Classic, and
Nicoise.
Variables are described on screen and the user may want to
experiment with any or all of them to find the one that best
fits their needs.
- Toggling or switching between
two screen formats is accomplished by two shortcuts. To
toggle between full screen and half screen the user can
"write" a "W" in the writing area below
the text with the stylus. Likewise to toggle between
plain text and text with Strong's numbers embedded the user
would "write" an "S" in the same area as a
shortcut.
Help provides useful
information and clues to the user under the categories of About,
Abbreviations, Search/Find, Copyrights, Info, and Bible Directory.
Some of this information may prove helpful when working through a
procedure, others will help identify which version of the
BibleReader, or specific files of text the user has loaded if
reporting a specific problem or asking a specific question in
e-mail to Support@Olive Tree.com.
|
|
Text
ID Area | Search
| Bookmark |
|
Back
to Top |
|  |
| |
|


|