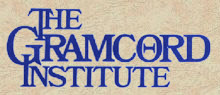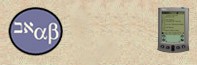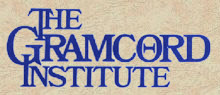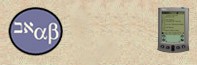|
|
 |

How to use Bible Reader for Pocket PC
|

|
|
| Olive
Tree Bible Software |
|
|
How to use the
BibleReader for Pocket PC |
|
Operation
- Start BibleReader for Pocket PC by selecting
"BibleReader" from your Pocket PC "Start"
menu. BibleReader automatically locates all properly installed
Bible text database files.
|
|

Select
a Bible
|
|
-
Tap the Select Bible
button near the top of the screen, or choose the View /Bible
menu to open a Bible. BibleReader automatically re-opens the
last-read Bible, assuming it is still installed.
- The current Bible and current location are displayed
in the Location Bar at the top of the screen. Change
Bibles by tapping the Bible Version (left button on the "Location
Bar" - this button normally contains the name of the currently
displayed Bible version).
Similarly, move to a different location in the Bible text by tapping
the Verse button (right button on the "Location Bar"
- this button normally contains the book, chapter and verse currently
displayed.
You may also navigate to a new verse of scripture by tapping Tools>Find>Verse
and then using the keyboard to input the reference number, tap Amen
and it goes to the desired reading.
|
|

Location
Bar
|
- Preferences are set by selecting the Tools
/ Preferences menu. These will include the following:
|
- Bible Display Preferences which allows you to
choose where you would like the book/chapter/verse reference
displayed.
- Text Display Preferences which gives you five
choices of font sizes, from tiny to huge, and five choices of border
spacing from very narrow to very wide. Combinations of these
options will effect the amount of text displayed on your screen at
any one time.
|
-
Scrolling: scroll
by one of two different methods. Use the PDA's hardware scrolling
button (scrolls one
screen at a time) or by using the scrolling buttons on the Toolbar at the bottom of the BibleReader screen.
The Toolbar scrolling buttons scroll as follows:
 Scrolls to the previous book (chapter 1, verse 1)
Scrolls to the previous book (chapter 1, verse 1) Scrolls to the previous chapter (verse 1)
Scrolls to the previous chapter (verse 1) Scrolls to the previous verse
Scrolls to the previous verse Scrolls to the next verse
Scrolls to the next verse Scrolls to the next chapter (verse 1)
Scrolls to the next chapter (verse 1) Scrolls to the next book (chapter 1, verse 1)
Scrolls to the next book (chapter 1, verse 1)
|
-
Bookmarks:
-
Add a bookmark for
the verse currently displayed in the bar at the top of the screen
by tapping Tools/ Add
Bookmark.
- Choose Tools/ Bookmarks to display and manage your Bookmark list.
Select the desired Bookmark within your Bookmark list and tap
either "OK" (top right corner) or "Amen" (bottom
left corner) to jump directly to that location in the currently-displayed
Bible text.

Bookmarks
List
Quickly add multiple Bookmarks by selecting a
new verse in the Go to a Verse screen (tap the verse
reference bar just above text) and then selecting
"Bookmarks" (tap the "Bookmarks" tab) and then
tap "Add" when the screen changes (see below).
|
|

|

|
|
Quickly
add new Bookmarks to the Bookmarks List
|
|
| In the future, the capability of saving the
Bookmark list to a file and reading the Bookmark list from a file will
be added to BibleReader for Pocket PC.
|
|
|
|
|  |
| |
|


|